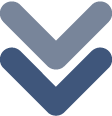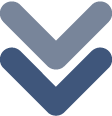
Zoomオンラインライブ授業につい
ZOOM 導入マニュアル
Zoom はインターネット上でビデオ会議をするためのツールの一つです。
映像と音声を使って、複数の相手とのコミュニケーションを可能にします。
主催者(ホスト)が Web 上でミーティング(講義)を企画し、参加者(受講生)は企画されたミーティングの URL を通じて、ミーティング ID とパスワードを入力し、参加します。
Zoom のアカウント登録やダウンロード、インストールは無料です‼
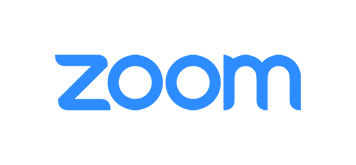
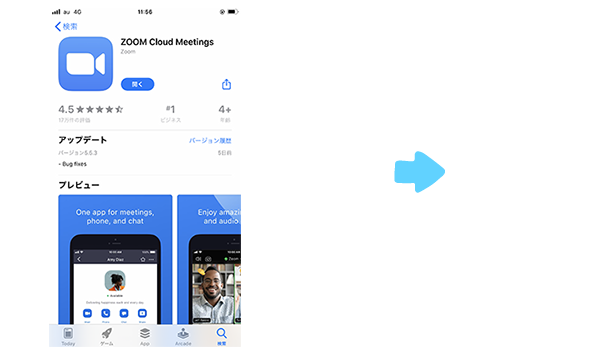
講座の時間までにZOOMアプリをダウンロードします
PCはこちらからダウンロードしてください。
スマートフォンの方はAppstore(iOS)またはGoogle play(Android)にて「ZOOM」で検索、「ZOOM Cloud Meetings」をダウンロードしてください。
事前準備はこちらで完了です。
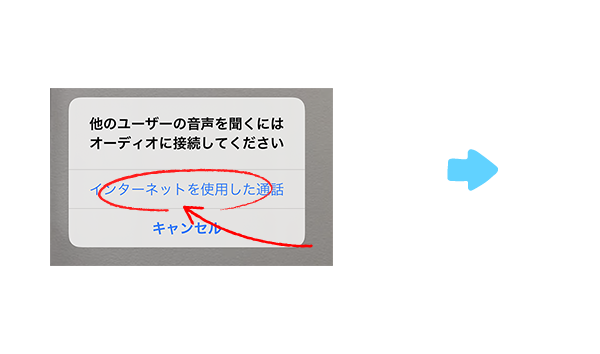
入室方法
事前に会議URLをメールで共有させていただきますので、時間になりましたらクリック(タップ)して入室してください。
※アプリを開くかどうか尋ねられた際は「許可」もしくは「アプリで開く」をクリック(タップ)してください
スマートフォンの場合上記の通りURLをタップしたあと、「ミーティングに参加する」を選択します。
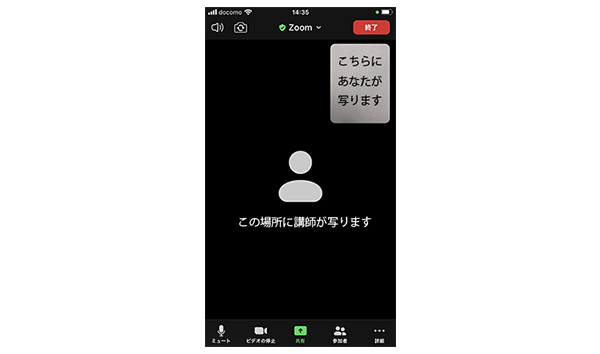
安心の サポートコール
※画面はiPhone版になります。
このような画面でオンライン講座の受講が可能になります。
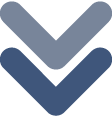
Zoomを利用したオンライン講座受講のおおまかな流れ
単発実施のセミナーをZoom受講する場合...
- 「○○セミナーZoom受講希望」の申込みをイベントページなどで行う
- 制作会社によっては限られたテンプレートの範囲でしかデザインを選べず、イメージにあわないないこともあります。
ですが、デザインもフルカスタマイズできるジャスピシステムならお客様のご要望に最適なデザインを作成するので、そのような心配がありません。
- 予約確認メール(招待状)
- (有料のセミナーの場合、入金確認後)当校より「予約確認メール(招待状)」として「ミーティング用URL」と「ミーティングIDとパスワード」をメールでご連絡いたします。
- セミナー参加者
- セミナー参加者はセミナー開始5分前までに(2)で受け取ったの「ミーティング用URL」にアクセス。
- インストール済のZoomアプリ
- インストール済のZoomアプリが起動し、「ミーティングID」と「パスワード」の入力画面が出現するのでそれぞれ入力。 (「ミーティングID」と「パスワード」がURLに埋め込まれているときは入力の必要はありません)
- 受講用のZoom画面
- 当社では 24,000以上の顧客実績 とホームページや通信事業などで11年以上培ってきた当社のノウハウがあります。ホームページを作るだけではない、より安定したサービスや安心のためのサポートをご提供いたします。
お問い合わせ・ご質問など、お気軽にご相談ください。
お電話でのお問い合わせ 06-6224-0916 9:00 - 20:00 (土日・祝祭日除く)
時間外や土日・祝日のお問い合わせは 無料相談フォーム にて承っております。